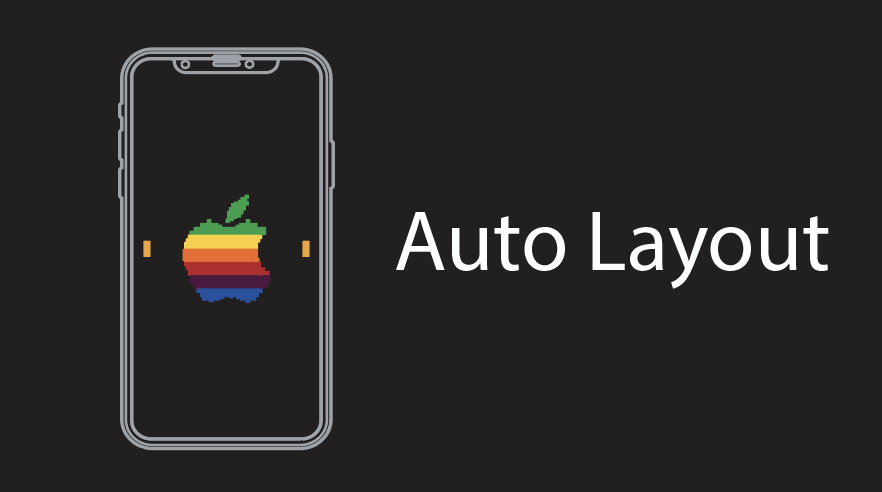This is the third part of a three part series on how to setup a multiplayer server on a Mac.
Part 1: Setup Server
Part 2: Setup Local Client
Part 3: Setup Internet Client
Part 3: Setup Internet Client
With our server setup (Part 1), and proof that we can connect to it locally (Part 2), we are now ready to share our server with the rest of the world (Part 3).
There are three things we need to do before the world can connect to our server.
1. Setup port forwarding.
2. Turn off our firewall.
3. Connect.
Warning
Before following these instructions please note that running server software on your computer without a clear understanding of what you are doing may seriously harm your system and lead to vulnerabilities.
Step 1: Setup port forwarding
If others are going to connect to your server, they are going to need an address on where to connect to. Port forwarding enables your kids friends to directly connect to your computer by forwarding the data on through your wifi router (which masks it) to your computer.
Download Port Map.
http://www.codingmonkeys.de/portmap/

Unzip it, install it, and run it. When you do you will see something as follows (ignore the minecraft line entry for now).

What you are seeing here is how your computer looks within your network (that’s the 10.0.1.4 internal LAN IP address) and then how it looks external to the outside world (in this case the numbers with the 68.x.x.x.
What we want to do is give your friends the external IP address (68.x.x.x) along with the port number they can connect to (25565 by default for minecraft).
We are going to give them this information
68.x.x.x:25565
which they can then use to connect to us. But before we do we need to do what’s called port forwarding on your server (computer). That means if any network traffic comes in on this external ports, they will be forward to your internal server. It maps the external traffic internally, and vice-versa.
To setup port forwarding on your mac server, hit the ‘+’ sign in Port Map, and then enter the following data:

After that your Port Map configuration should look something like this:

Step 2: Turn off your firewall
For others to connect to your server you need to poke holes in, or turn off, your firewall.
Open System Preferences -> Security

Click the ‘Firewall’ tab, then hit the lock at the bottom, enter you account password, turn off, and then save changes.

Step 3: Connect
Go back to Port Map and write down these numbers depending on whether you are connecting via local wifi or internet:


For your friends who are on your wifi, gave them the same information we used to Part 2 when connecting locally.
Have your friends fireup the minecraft client and ‘Directly Connect’ replacing the numbers below with your own as follows:
Wifi
This is for friends who are sitting beside on you your local wifi.
10.0.1.4:25565

Internet
This is for your friends who aren’t nearby, who want to connect from their homes.
68.xx.xx.98:32772
Note: Public port number may be different than local.

Yourself
And this is for you to connect to your own server locally. 127.0.0.1 (or localhost) means connect to my own machine.

Voila! If all goes well you should see a screen that looks like this: